While ESLint is a fantastic tool that has a large collection of rules, you might also be thinking about creating your own custom rule and configuring it. However, before proceeding, it's wise to check if ESLint already has a rule for you. Really. Many people think that they need to create a custom rule or plugin for their team before exploring the existing ones. While creating a custom rule isn't as complicated as it may seem, it may be more profitable to utilize existing, well-tested rules.
Initializing a properly structured project
Alright, let's say you haven't discovered a suitable rule or simply want to practice with rule creation. If you're using ESLint 9, you must follow the specific name convention and file structure in your plugin. Yes, you have to create a plugin in order to implement your own custom rule.
--rulesdir flag to direct ESLint to your custom rule located in a specific directory. This allows you to skip creating a plugin if you don't need it and jump into the rule creation.
For example, your script for the
src directory could look like this: "lint": "eslint --rulesdir src rules-folder/your-custom-rule.js"
Create a new directory inside the existing project or create a new one. This directory should include a package.json file. Use npm init for simplicity.
Next, initialize ESLint by running npm init @eslint/config, or follow the original ESLint guide.
After that, create a new index.js file, which will act as the entry point for your plugin (by default, package.json file contains the field "main": "index.js", indicating this entry point location). Then, create a new rules directory (you can name it whatever you want) and add another index.js file there. This file will re-export all the rules from the plugin. Now in the rules directory, create a file per rule. Feeling overwhelmed? The most challenging part is behind you. Your folder structure should look like this:
eslint.config.js
index.js
package.json
/rules
- index.js
- rule-name1.js
- rule-name2.jsStarting to create your own rule
It's time to consider creating your own rule. I would like to create a rule that restricts any imports from a specific folder. Why? This can violate encapsulation or dependency management.
The rule object consists of two things: an optional meta object and a create method where we will write all the logic. Add this line /** @type {import('eslint').Rule.RuleModule} */ at the beginning of the file with your rule. This will facilitate the definition of the rule object. While the meta object is optional, it is recommended to include it. I will fill these properties:
type: problem | suggestion | layoutindicates the type of rule. A"problem"in my case.docs:contains adescriptionof the rule and aurlto the documentation. If provided, it will create a clickable link to the documentation; for me, it will benull.fixable: code | whitespace. You must include this if you want ESLint to automatically fix the rule. As it will remove the specific line of code in my case, I will usecode.schema:is necessary to fill if a rule has any options (we will back to it closer to the end of the article). For now, leave it as an empty array.messages:is a strongly recommended object that follows the pattern"messageId": "message"that allows you to provide descriptive and user-friendly messages for different types of violations that the rule may catch.
type: problem | suggestion | layoutindicates the type of rule. A"problem"in my case.docs:contains adescriptionof the rule and aurlto the documentation. If provided, it will create a clickable link to the documentation; for me, it will benull.fixable: code | whitespace. You must include this if you want ESLint to automatically fix the rule. As it will remove the specific line of code in my case, I will usecode.schema:is necessary to fill if a rule has any options (we will back to it closer to the end of the article). For now, leave it as an empty array.messages:is a strongly recommended object that follows the pattern"messageId": "message"that allows you to provide descriptive and user-friendly messages for different types of violations that the rule may catch.
/** @type {import('eslint').Rule.RuleModule} */
module.exports = {
meta: {
type: 'problem',
docs: {
description: 'Import from this folder is restricted',
url: null,
},
fixable: 'code',
schema: [],
messages: { 'restricted-folder': 'Cannot import from restricted folder' },
},
create(context) {
//
},
};The create method takes only one argument: context. Context is an object that provides information about the file and returns a visitor object, where the keys are AST selectors and the values are a function applied to the selected nodes.
In this section, we need to determine if the code contains an import declaration and if this statement includes import from './restricted-folder'. If it does, ESLint should generate an error.
But if this is your first encounter with AST, you might be wondering how to deal with this and which selectors to use. Don't worry! You do not need to know any of the existing selectors or AST nodes. Visit AST Explorer and select espree as a parser from the top menu, and paste your regular JavaScript code into the left side of the AST Explorer. For this example, I will use React.
import { useState } from 'react';
import RestrictedComponent from './restricted-folder';
import './counter.css';
export default function MyComponent() {
const [count, setCount] = useState(0);
const increment = () => setCount(count + 1);
const decrement = () => setCount(count - 1);
return (
<div>
<h1>Counter: {count}</h1>
<RestrictedComponent />
<button onClick={increment}>Increment</button>
<button onClick={decrement}>Decrement</button>
</div>
);
}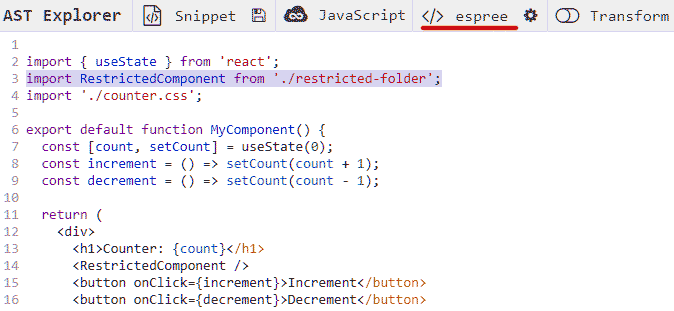
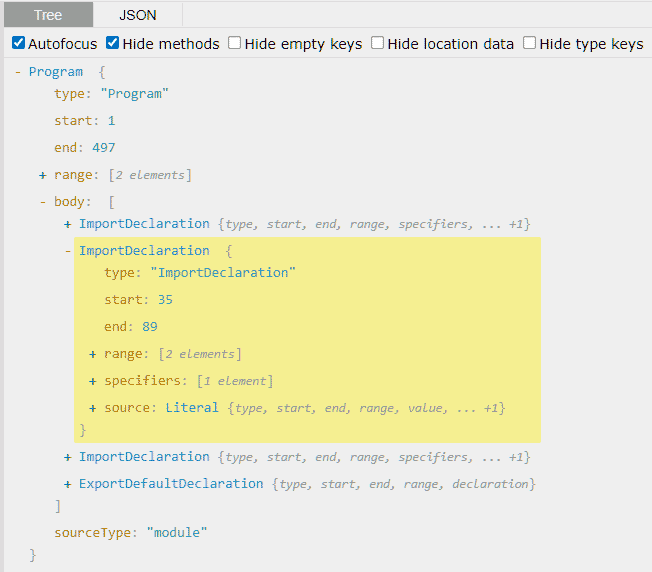
ImportDeclaration receives a node that holds most of the details about the import declaration. If you explore the source, you will notice that its value includes "./restricted-folder". Once the appropriate selector is identified, the rule should invoke an error using the context.report method. This method accepts an object as an argument that must contain a node associated with the problem (import declaration in this case) and a messageId, where you should provide a correct key from the messages object mentioned in meta above.
message placeholder and avoid filling messages in meta. But you must follow a single approach.
At this point, your create method should look like this:
create(context) {
return {
ImportDeclaration(node) {
const source = node.source.value;
if (source.includes("/restricted-folder")) {
context.report({
node,
messageId: "restricted-folder",
});
}
},
};
},Packaging the rule into a plugin and connect it to ESLint
ESLint is unaware of your rule, so it’s time to establish the connection. Start by re-exporting your rule from the rules/index.js file as an object, where key is the name of the rule. You can add multiply rules following this pattern. All rules from this folder will be part of a single plugin.
module.exports = {
'no-import-from-folder': require('./no-import-from-folder'),
// more rules
};The next step is a plugin configuration. You should do it in the entry point of your custom rule project (usually index.js). Your plugin is an object that contains two objects:
plugins:where a key is the name of your plugin, which has arulesproperty with a rules object. Do not use theeslint-pluginprefix for the naming! ESLint will do this for you.rules:This section has keys representing rules in the format[plugin-name]/[rule-name], and the values indicate the severity settings that determine how ESLint deals with rule violations during linting by default (error,warn, oroff). You can overwrite the severity later. Please pay close attention to the naming: if you use an incorrect plugin name or a name that doesn't match the one defined in therules/index.jsfile, the rule will not work for you.
It may be easier to look at the example:
const allRules = require('./rules');
module.exports = {
plugins: {
user0k: {
rules: allRules,
},
},
rules: {
'user0k/no-import-from-folder': 'error',
},
};You do not need to publish your plugin to NPM (but you already can). Instead, you can load it locally. You can add your plugin as a devDependency in package.json of the project where you intend to use it. Use the following format: "eslint-plugin-[name-of-yourplugin]": "file:[location of your plugin]". Here's an example:
"devDependencies": {
"@eslint/js": "^9.9.0",
"eslint": "^9.9.0",
"eslint-plugin-react": "^7.35.0",
"eslint-plugin-user0k": "file:../eslint-custom-rules",
}Now install all dependencies: npm i. This will install your plugin into node_modules. Congratulations! Your plugin is ready to use, but you still need to connect it inside eslint.config.js. Connect it as all other plugins:
import globals from 'globals';
import pluginJs from '@eslint/js';
import tseslint from 'typescript-eslint';
import pluginReact from 'eslint-plugin-custom-react';
import pluginUser0k from 'eslint-plugin-user0k';
export default [
{ files: ['**/*.{js,mjs,cjs,ts,jsx,tsx}'] },
{ languageOptions: { globals: globals.browser } },
pluginJs.configs.recommended,
...tseslint.configs.recommended,
pluginReact,
pluginUser0k,
];You may need to restart your IDE to make the plugin work. Now, if I add some more errors, such as mapping without a key, to the example above, ESLint will report common errors along with errors from your custom rule.
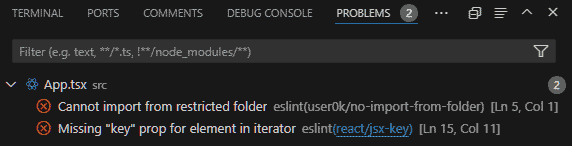
Applying fixes automatically
This might be sufficient for your needs, but if you want ESLint to automatically apply fixes, you must specify the fix function within context.report(). I would like the fix to automatically remove the import and the whitespace after it. To find the precise location of the specified import, refer to AST explorer again. The ImportDeclaration has a range tuple that indicates the location of the import. All that's left to do is apply this range and a character after it to the fixer.removeRange() method:
create(context) {
return {
ImportDeclaration(node) {
const source = node.source.value;
if (source.includes("/restricted-folder")) {
context.report({
node,
messageId: "restricted-folder",
fix: (fixer) => {
const [start, end] = node.range;
return fixer.removeRange([start, end + 1]);
},
});
}
},
};
},You may need to restart your IDE again, and now, if you run ESLint with --fix flag or click Quick Fix over your problem, it will be automatically removed.
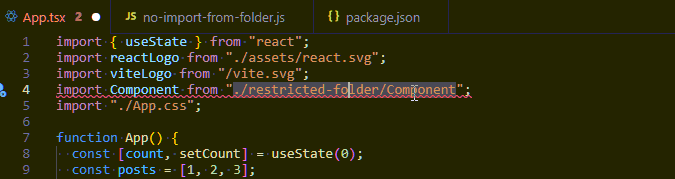
Adding options to your rule
You may already be wondering how to provide options to your rule. Wouldn't it be great to specify a path or even an array of paths to be restricted in your rule instead of hardcoding them each time? The good news is that you can do this inside your schema.
You need to include a oneOf property inside it to validate various schemas available (more options for JSON Schema V4). At this stage, your schema should look like this:
schema: [
{
oneOf: [
{ type: "string" }, // Accept a single string
{
type: "array", // or an array of strings
items: {
type: "string",
},
},
],
},
],You can now access the options inside create(context) in the following way: const options = context.options[0]. Next, you'll need to modify the logic within the context: if the options is a string, convert it into an array, then iterate through the array and report an error on each match with a restricted folder. I also replaced includes by startsWith for cases where the paths have similar names:
create(context) {
const options = context.options[0];
const folderNames = Array.isArray(options) ? options : [options];
return {
ImportDeclaration(node) {
const source = node.source.value;
folderNames.forEach((folderName) => {
if (source.startsWith(folderName)) {
context.report({
node,
messageId: "restricted-folder",
data: {
folder: folderName,
},
fix: (fixer) => {
const [start, end] = node.range;
return fixer.removeRange([start, end + 1]);
},
});
}
});
},
};
},Currently, the messages property inside meta is hardcoded, which means it may report the same errors across different folders. Not good. However, it can get access to data variables in the context. Using it this way messages: { "restricted-folder": "Do not import from '{{folder}}'" } allows you to generate messages based on the value of a certain variable in the context.
Options usage inside the rule
Here’s an example of how to configure the eslint.config.js file to restrict imports from one or more folders:
export default [
{ files: ['**/*.{js,mjs,cjs,ts,jsx,tsx}'] },
{ languageOptions: { globals: globals.browser } },
pluginJs.configs.recommended,
...tseslint.configs.recommended,
pluginReact,
pluginUser0k,
{
rules: {
'react/jsx-key': 'warn',
// 'user0k/no-import-from-folder': ['error', './restricted-folder'], // restricts a single folder
'user0k/no-import-from-folder': [
'error',
['./restricted-folder', './another-restricted-folder'],
], // restricts all folders from the array
},
},
];You can now set up the rule to restrict imports from various folders in any of your projects.

P.S. You can also use the ESLint generator to create templates for your rule, but it won't assist you with handling the AST tree or organizing the file structure properly. Therefore, I find it to be somewhat ineffective. Additionally, this article does not cover many other ESLint features, such as testing or applying processors. But by following this guide, you can easily create your own rules.
